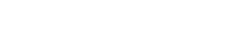Connect to Versiv by IP Address
LinkWare PC 10,2 introduced a new feature where a user can connect LinkWare PC to Versiv by its IP address to show the display, import test results, or update the software on the mainframe.
This can be a big help when your USB cable is missing in action and you still need to get results from Versiv to LinkWare PC to submit to your customer.
Click here to see a quick video on Downloading Versiv Results without a USB Cable
Wie funktioniert das?
To use this feature, you must first connect Versiv to a wired or wireless network in Tools, Network.
Original Versiv units would need to add a TP-Link wifi adapter to connect to a wireless network, or you can use a known good patch cable and the RJ45 port connection on the left side of the Versiv main unit to connect to your wired network. After you connect, the IP address is displayed in the Tools, Network screen.
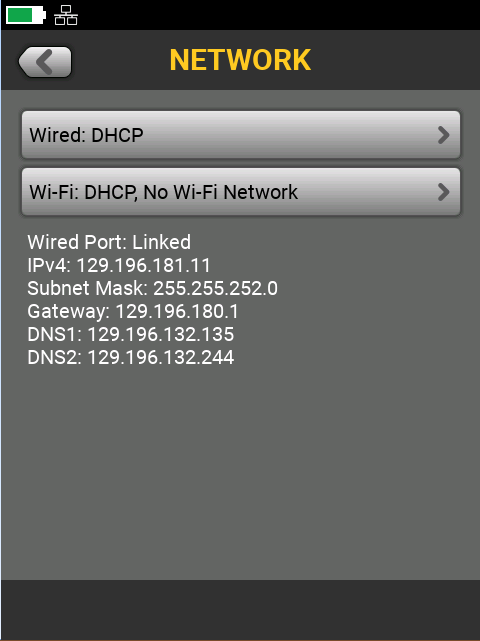
In LinkWare PC, go to Options, IP address and enter the IP address on your Versiv mainframe. Klicken Sie auf OK.
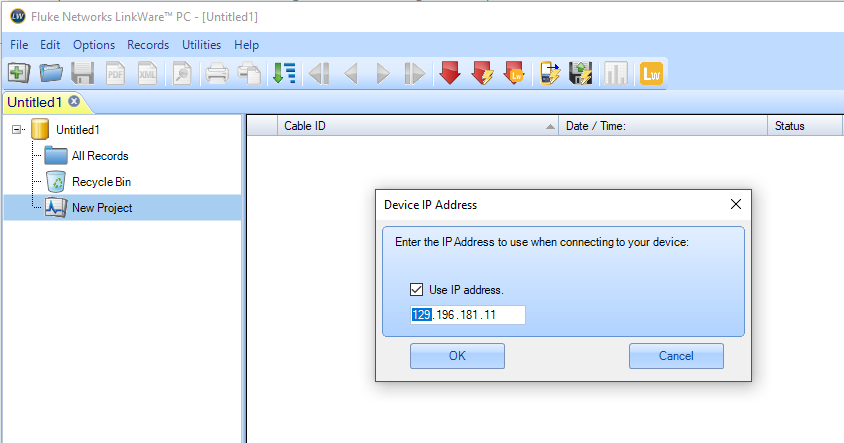
Once LinkWare PC is connected to the IP address specified, you can click the menu bar icons with the lightning bolts to Import Connected Tester, Display Connected Tester, and Software Update Connected Tester.
For Software Update Connected Tester, you will still need a proper USB cable to send the update to the Versiv Remote.