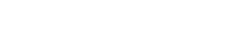DYMO® XTL™ Etikettierer mit LinkWare Live verwenden
So funktioniert es:
DYMO® ID-Software wird mit Ihrer LinkWare Live Organisation verbunden und der Benutzer wählt das Projekt, aus dem der oder die Kabel ID-Sätze importiert werden sollen.
Das Drucken kann über die DYMO® ID-Software oder mit dem DYMO® XTL™ Etikettierer erfolgen (wenn die ID-Sätze auf den Etikettierer übertragen werden).
Verbinden Sie den DYMO® XTL™ Etikettierer mit dem USB-Kabel aus dessen Lieferumfang mit Ihrem PC.
Schalten Sie den Etikettierer ein.
In diesem Beispiel werden die Schritte beschrieben, die zum Drucken der Etiketten mit der DYMO® ID-Software erforderlich sind.
Schritt 1: Projekt in LinkWare Live konfigurieren, einschließlich
- Testsetup
- Textkonfiguration
- Kabel ID-Sätze
Der Projektstatus muss auf aktiv gesetzt werden.
Schritt 2: DYMO® ID-Software (V1.3 oder höher) auf dem PC installieren
http://www.dymo.com/en-US/xtl-300 (Siehe unter Registerkarte Support)
Schritt 3: Verbinden Sie den DYMO® XTL™ Etikettierer mit dem USB-Kabel aus dessen Lieferumfang mit Ihrem PC.
Schalten Sie den Etikettierer ein.
Schritt 4: DYMO® ID-Software öffnen und eine Etikettier-Anwendung auswählen.
Für dieses Beispiel wurde Kabelband ausgewählt.
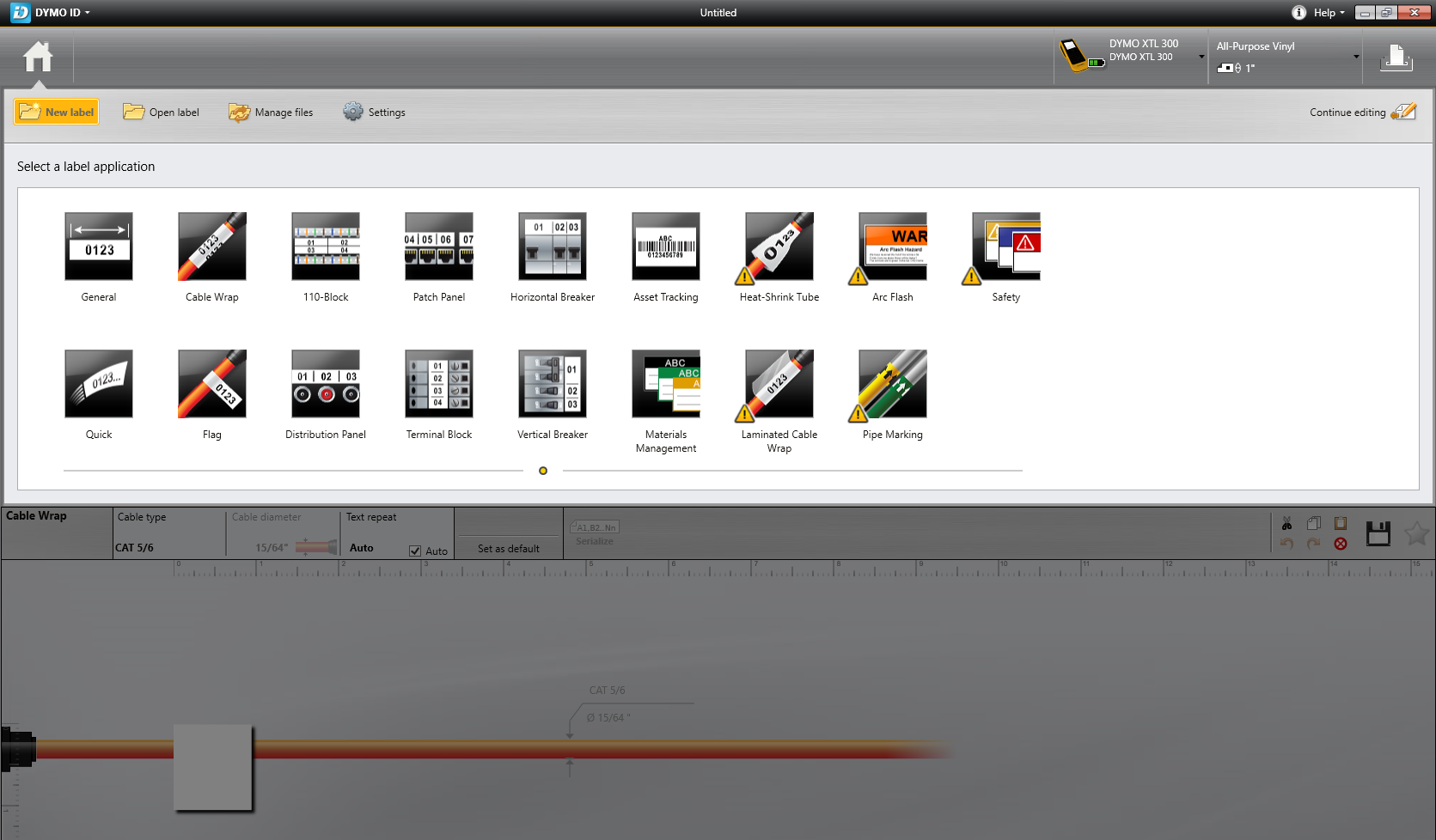
Auf die Schaltfläche Import im linken unteren Teil der Bedienoberfläche klicken.
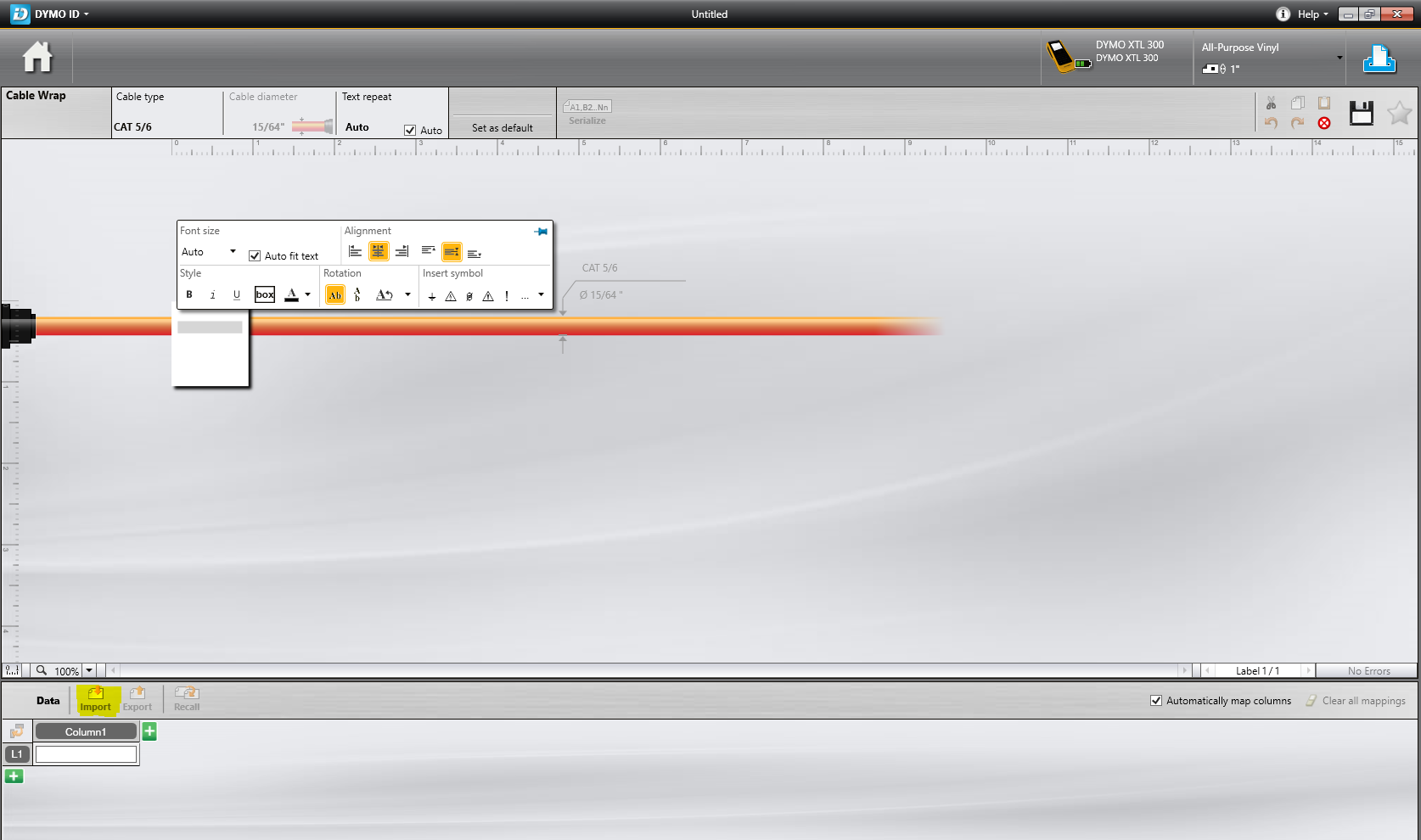
Dies ist der Bildschirm Datenimport.
Von LinkWare Live auswählen und die Anmeldeinformationen eingeben.
Auf Anmelden klicken.
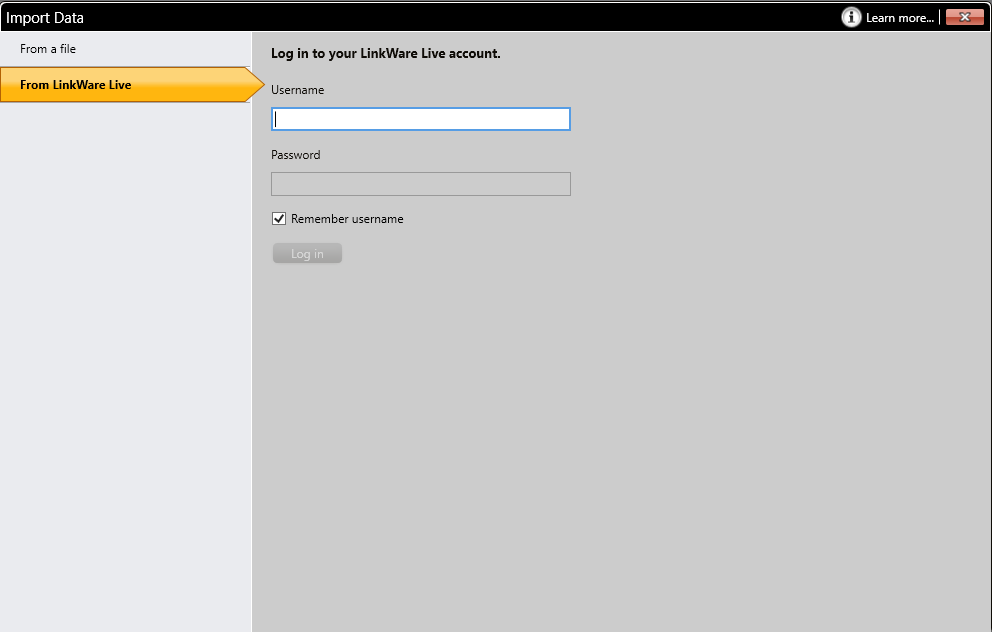
Rechts oben die LinkWare Live Organisation auswählen, worauf Ihre aktiven Projekte auf der linken Seite des Bildschirms eingeblendet werden. Das Fenster ist auf 30 Projekte beschränkt. Wenn Sie mehr als 30 aktive Projekte in Ihrer LinkWare Live Organisation haben, müssen Sie u. U. einige in Projekteinstellungen archivieren. Sie könnten auch den Projektnamen mit „A“ am Anfang erweitern, da die DYMO® ID-Software die ersten 30 aktiven Projekte in alphabetischer Reihenfolge übernimmt.
Wenn Sie bei der Auswahl einer Testkonfiguration in einem Projekt keine verfügbaren Kabel IDs sehen, kehren Sie zurück und überprüfen Sie das Projekt in LinkWare Live, um sicherzustellen, dass Kabel ID-Sätze vorhanden sind. Wenn Sie Änderungen vornehmen, müssen Sie u. U. LinkWare Live auffrischen und/oder sich auf dem Datenimport-Bildschirm der DYMO® ID-Software in der LinkWare Live Organisation ab- und wieder anmelden.
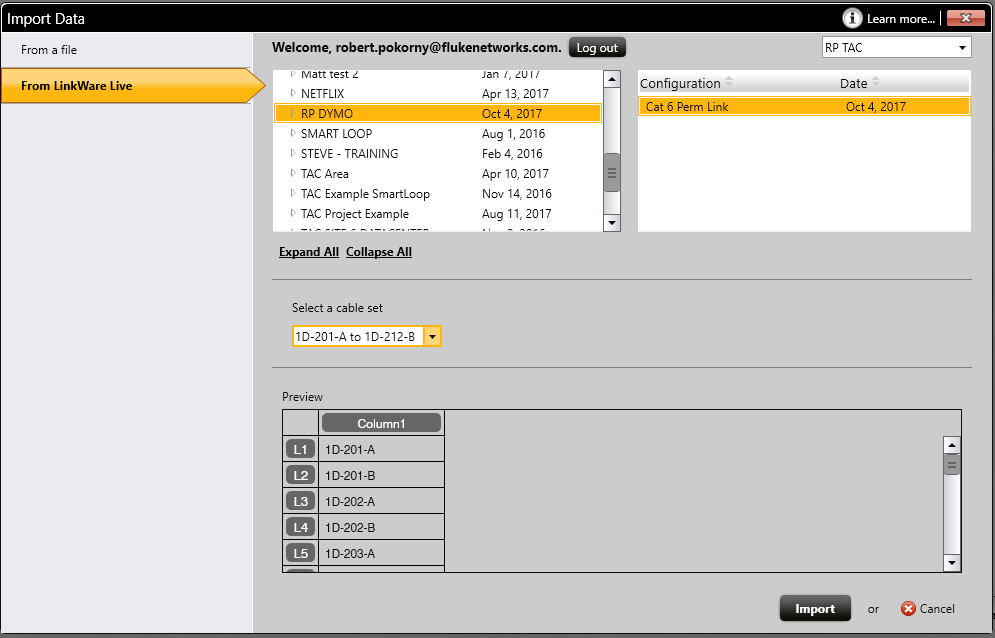
Wenn Sie im obigen Fenster auf Import klicken, stellen Sie sicher, dass „Spalten automatisch zuordnen“ aktiviert ist. Dadurch wird die Kabel ID-Liste in den Speicher-Puffer geladen.
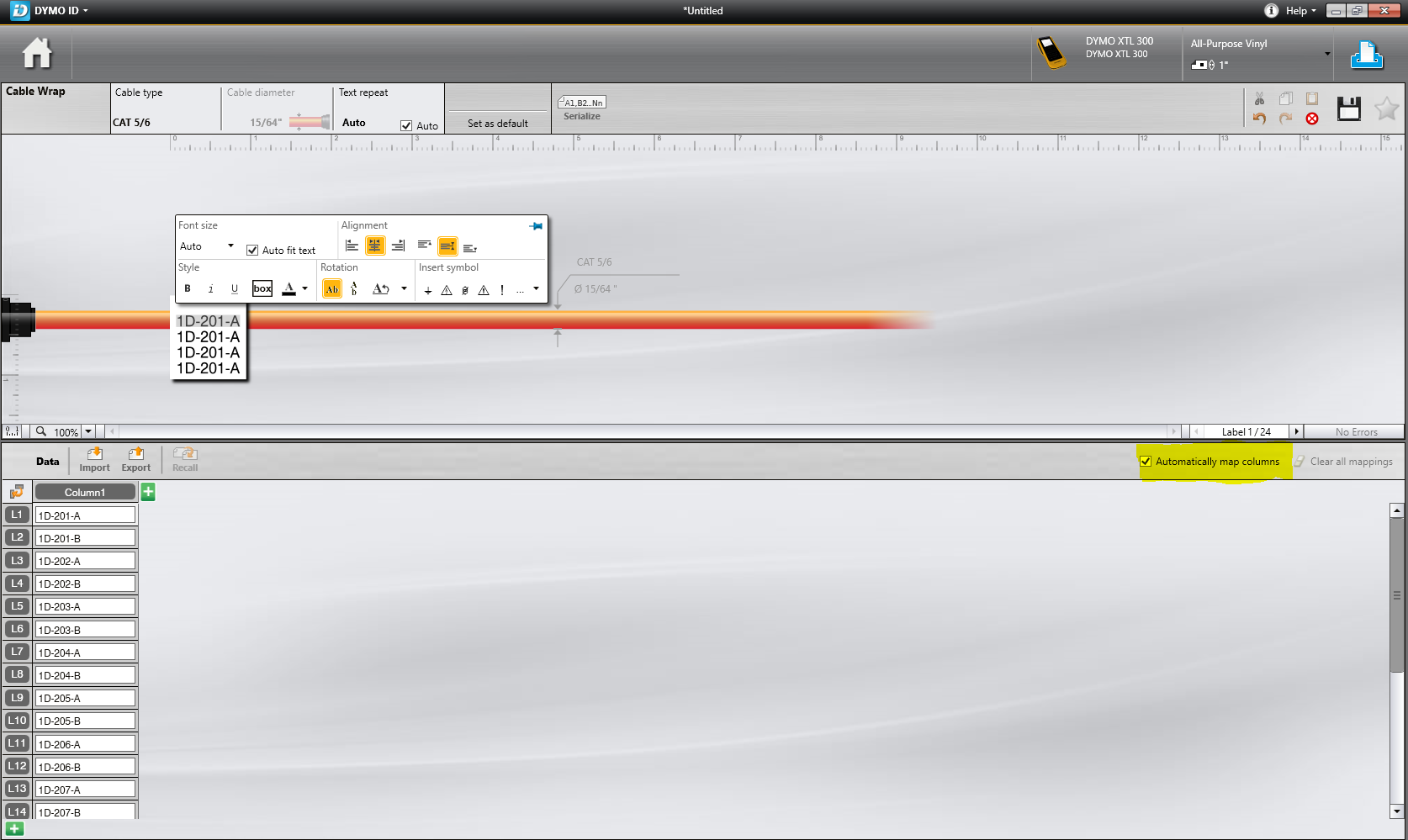
Schritt 5: Die Etiketten drucken.
Das Drucken wird von der Schnittstelle zur DYMO® ID-Software gesteuert.
Zum Drucken auf das Druckersymbol rechts oben auf dem Bildschirm klicken.
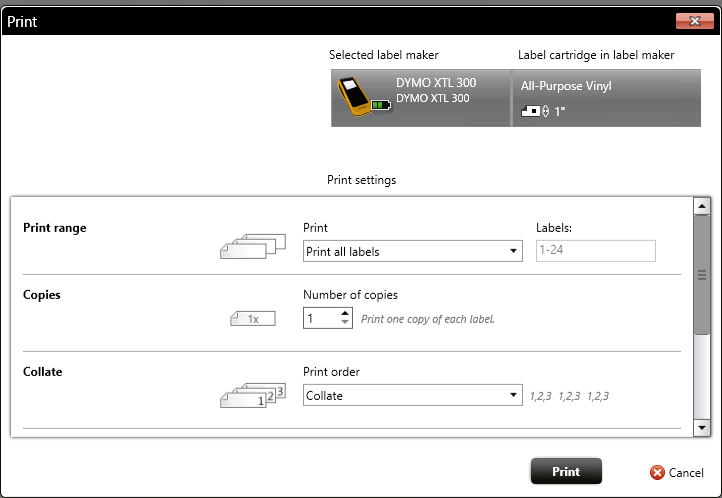
In den Druckeinstellungen steht folgendes zur Wahl:
- Alle Etiketten drucken
- Aktuelles Etikett drucken
- Bereich von Etiketten drucken.
Wenn Sie Alle Etiketten drucken oder Bereich von Etiketten drucken auswählen, druckt der DYMO® XTL™ Etikettierer jeweils ein Etikett und die DYMO® ID-Software fordert auf, den Zuschneider am Gerät zum Abschneiden des Etiketts zu verwenden. Dann klicken Sie auf Weiter Drucken in der DYMO® ID-Software.
Wenn im Druckdialogfeld des ausgewählten Etikettierers ein rotes X angezeigt wird, vergewissern Sie sich, dass der DYMO® XTL™ Etikettierer eingeschaltet ist und wiederholen Sie den Druckversuch.
Hier sind einige weitere Ressourcen:
Daten von LinkWare Live zu DYMO® ID importieren
DYMO XTL Fluke Networks Integrationsbroschüre
DYMO unterstützt die DYMO® ID-Software und den DYMO® XTL™ Etikettierer.
http://www.dymo.com/en-US/online-support/online-support-contact-us
Fluke Networks leistet den Support für LinkWare Live.