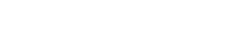Custom Length Based Loss Limits in CertiFiber Pro
If you are testing an "engineered link" using custom loss values for connectors and/or splices, you will need to know how to configure a custom test limit. A YouTube video is also available detailing how this is done.
Sie können bis zu 20 benutzerdefinierte Testgrenzwerte in CertiFiber Pro einstellen.
- Change to the PROJECT you wish to put this in or tap PROJECT from the home screen.
- Tap NEW TEST. (Wenn das Modul: nicht CertiFiber Pro anzeigt, tippen Sie auf Modul, um es in CertiFiber Pro zu ändern)
- Tap Test Limit > MORE > Custom > MANAGE > Create.
- With a Fixed limit you will not have the chance to change the loss values for connectors and splices, this is for a single loss value for the whole link.
- Tap the Connector Loss button to adjust the loss limit per connector:
Hinweis: Dämpfungsart: Connector und MPO-Modul sind Deskriptoren für das gleiche „Verbindungsdämpfungs“-Feld. The idea of the MPO Module limit is to have a single loss value for the whole MPO connector as they are often specified. Es wird empfohlen, separate benutzerdefinierte Dämpfungslimits für Connector und MPO-Modul zu erstellen, wenn Sie beide an einem Standort testen. Verwenden Sie das Feld Name, um die beiden benutzerdefinierten Grenzwerte zu unterscheiden.
- To set the loss for splices, select the Splice Loss button:
- For this example, I have named this custom limit “KB Example”; this will be the limit name on the test report. (Limit names can be up to 25 characters)
- Tap “Loss/km @ [wavelength]” for any custom loss values you would like to use for the fiber.
- Once done, tap SAVE to store your new the custom test limit:

-
Wenn Sie hier auf Ihren benutzerdefinierten Grenzwert tippen, kehren Sie zum Bildschirm TEST SETUP zurück, bei dem dieser Grenzwert ausgewählt ist, siehe unten. Notice the placement of the asterisks before and after the custom limit name, this is to identify that it is a custom limit and they cannot be removed.
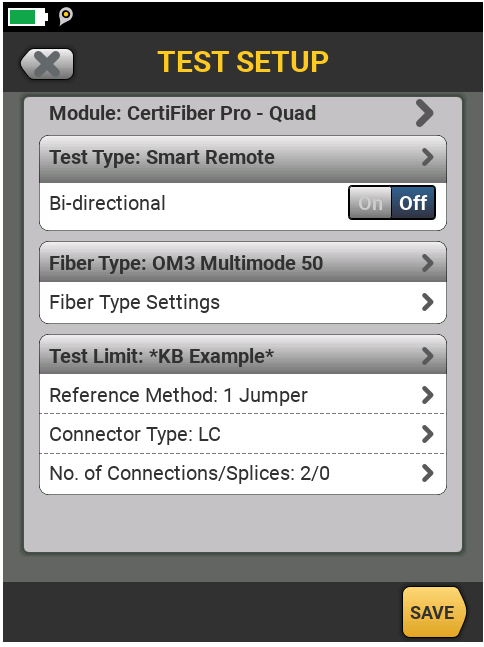
- Don't forget to tap SAVE again to store your new SETUP, then select it and tap Use Selected to move it to the HOME screen.